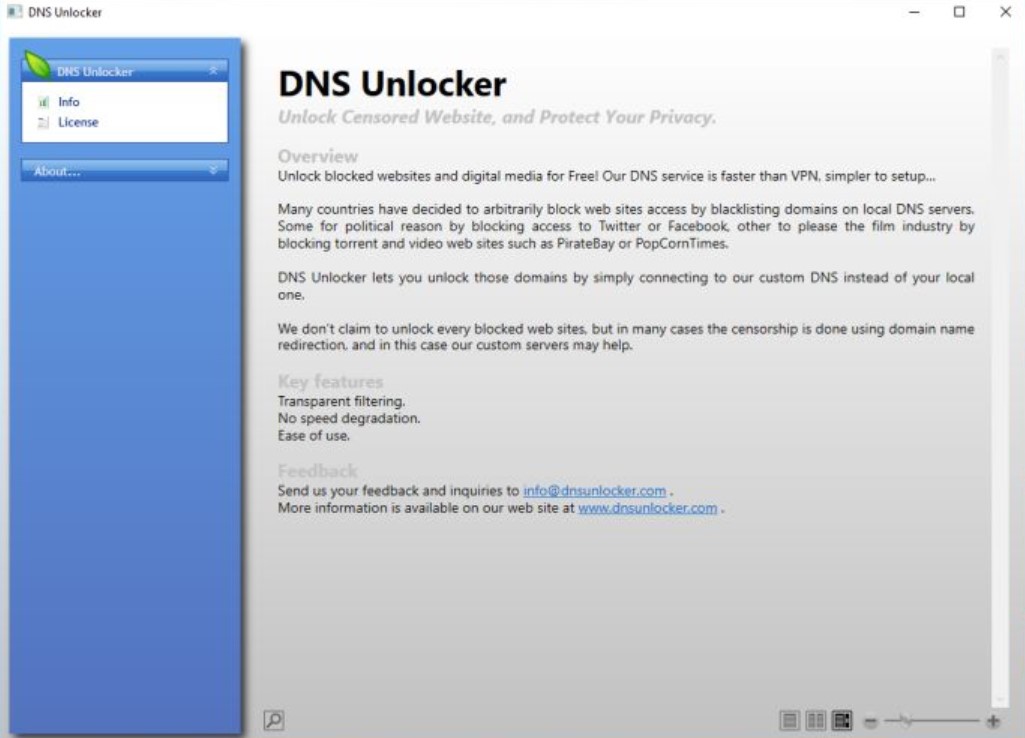
Why would you need to know how to remove DNS Unlocker from Windows 10? Well, this app is often categorized and viewed as adware – thus, making it a part of PUP or Potentially Unwanted Program. It can pose a security and privacy threat for computer and internet users, so if you suspect your computer is having this app, you really want to get it out of the system.
Understanding DNS Unlocker
Basically, DNS Unlocker is created to enable users to gain access to blocked websites. This is because the developers are using a (deceptive) software marketing strategy to distribute the app. The strategy is called bundling. It means that the app is bundled with other downloadable free software that is generally provided on freeware download sites. Since many users don’t really pay attention when they are downloading and installing the apps, the app can make its own way to the system. Cyber criminalists would take advantage of this loophole to generate revenue and benefit themselves.
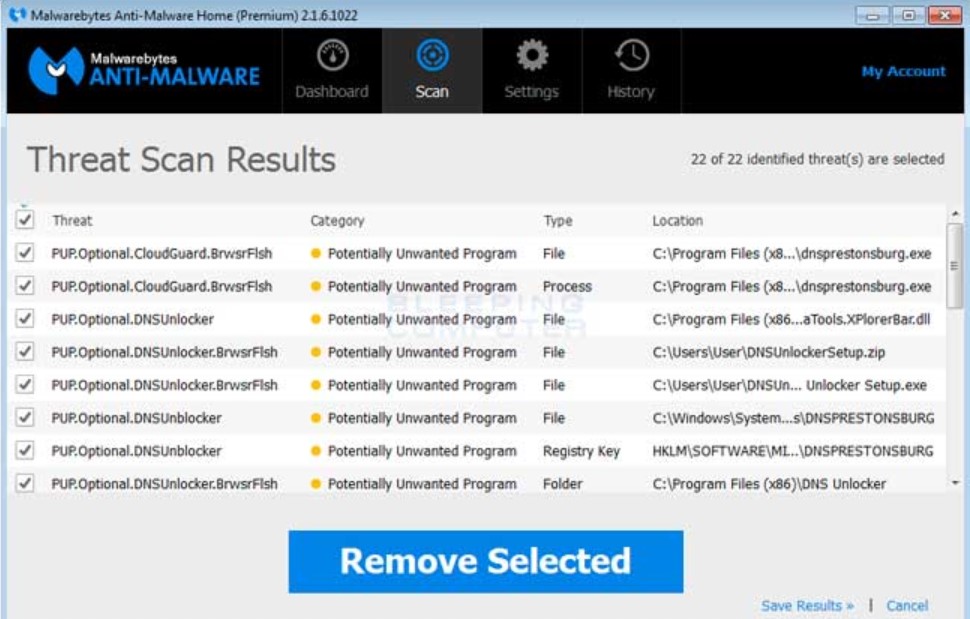
The app would infiltrate popular browsers, such as Firefox, Chrome, or IE) and creates annoying online ads. If you see so many ads while using the browsers, you may have DNS Unlocker in the system. Since the app infiltrates the browser, there are ways on how to remove DNS Unlocker from Windows 10 focusing on each different browser.
Google Chrome
Open Chrome and choose the Menu (located on the top side right corner). Choose Tools and then choose Extensions. Find all the suspicious add-ons that are installed recently, and then choose the icon of a trash can
Another option is to reset the Chrome setting. The steps are:
- Open Chrome and choose Menu. Choose Settings and scroll down. Then choose Advanced
- Scroll down again and choose Reset button
- You will see a window open, asking for your confirmation. Simply click on the button Reset to proceed
Mozilla Firefox
When you open Firefox, click the Menu (located on the top side right corner). Choose Add-ons, and then choose Extensions. You can remove all the suspicious plug-ins
Another optional way is to reset the browser’s settings. The steps are:
- Open Firefox and choose Menu. Choose Help
- Choose Troubleshooting Information
- There will be an open window. Choose Refresh Firefox
- There will be a confirmation whether you want to reset the setting or not. Click the button of Refresh Firefox
Safari
Open Safari, click the Safari Menu. Choose Preferences. There will be a window open. Choose Extensions. Find any suspicious extensions that are installed recently, choose them, and then click Uninstall.
Another optional way is to clear out the history.
- Make sure that the Safari is open. Click the Menu. There will be a drop-down menu. Choose Clear History and Website Data.
- There will be an open window. Choose All History and then choose Clear History
- You are done
Edge
Open your Edge browser, click the Menu icon (on the upper side right corner). Choose Extensions. Find all suspicious add-ons that are installed recently, choose them, and then click Remove.
Another optional way is to reset the browser’s settings. The steps are:
- Open Edge and choose Menu. Choose Settings
- Choose Reset Settings
- Choose Restore Settings to Their Default Values
- There will be an open window. Choose the button Reset for confirmation
Depending on the browsers you are using, those are the different ways on how to remove DNS Unlocker from Windows 10. Feel free to choose one that fits your needs.
