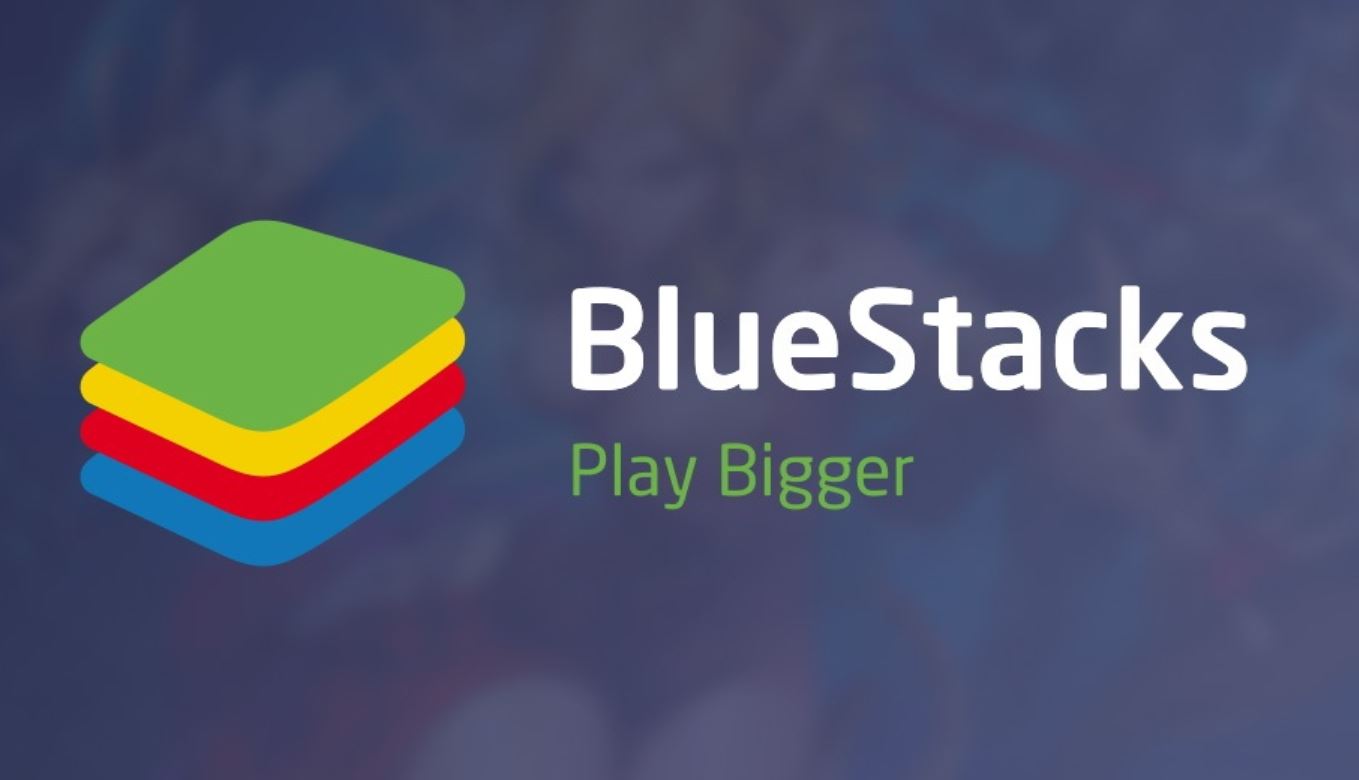
Bluestacks is becoming a famous app these past few years. Many gamers and android holders have been downloading this app to use android on their PC. Well, this is a program where people can control and run their programs using the PC. However, what is the use of Bluestacks if you don’t have a Google Play in it? It’s like downloading an app but you can’t maximize the function of it. Therefore, when you have installed the app, make sure to also download Bluestacks Google Play on your PC.
However, many people have been saying that running the Bluestacks Google Play hasn’t been smooth. There were many times when the connection got lost. Or the app didn’t run well as they do on mobile phones. If you are also facing this problem don’t worry because there are some tips you need to do. Here are some the steps you should do make sure your Google Play on Bluestacks run well:
How To Use Bluestacks
1. Use Offline Installer
One of the main causes of Google play not working well on Bluestacks is because of the program. Usually, the app is not installed well on the computer. Therefore, to make sure that you have installed the app correctly, use the Bluestack offline installer. This is a great option for people who have a poor internet connection which is the potential to disturb the install.
2. Download Google Play
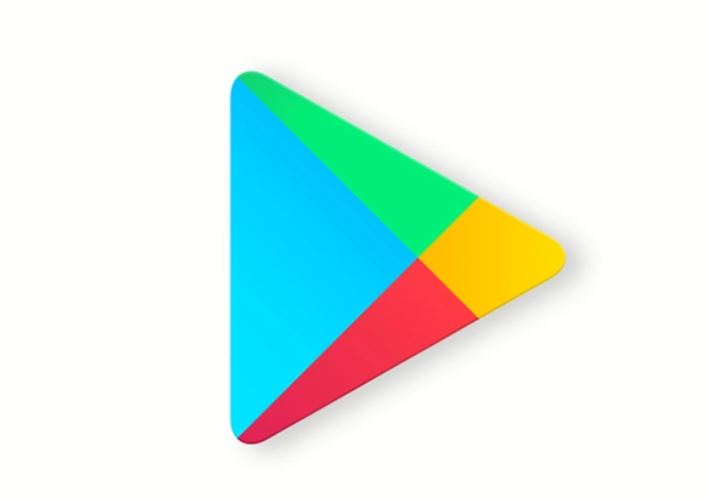
It is better that you have Google Play on your Android system before you sign in your Bluestacks. Once you install the app and synchronize it with your phone, the app will automatically be available. However, if you don’t have Google play yet on your system, then you’ll have to download it first. One of the frequently asked questions is Bluestacks safe for using and is it possible to get hacked? Well, the application itself is safe, as for getting hacked it all depends on your account.
3. Download Google Play Support
Before installing or using Google play, make sure you have other Google play supports like Google Play Service and Gmail. These apps will help support the function of Google Play on Bluestacks. It is also best to download these apps before installing Bluestacks.
4. Arrange the Setting
Another way to help Bluestacks Google Play to run well on your computer is by erasing history. Sometimes the memory is too full making the Bluestacks slow down. Therefore, to help out on this problem try erasing your history data first. Then reset your computer and open your Bluestacks application again. After this step, Google Play should be working well on Bluestacks.
5. Check Internet Connection
One of the main causes of Google play not going well on Bluestacks is the internet connection. If you are planning to download or run an android app, make sure to have a good connection. Or like the steps before, download all the apps you will need before using Bluestacks.
These are some steps to help you when using Bluestacks Google Play on your PC. However, this kind of problem shouldn’t appear in the newest version of Bluestacks. So, if you have the old version of the app, try downloading the new version of Bluestacks. However, if the issue appears again, try doing the steps above.
