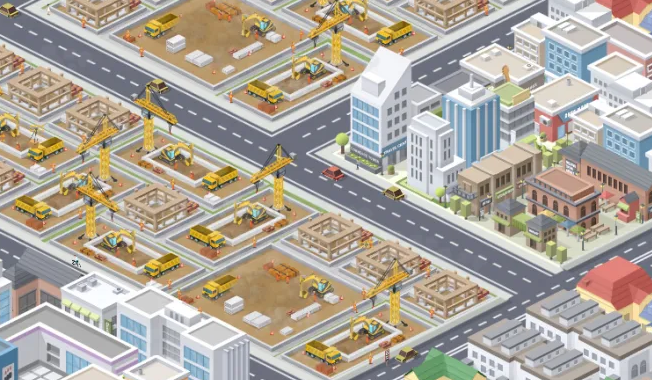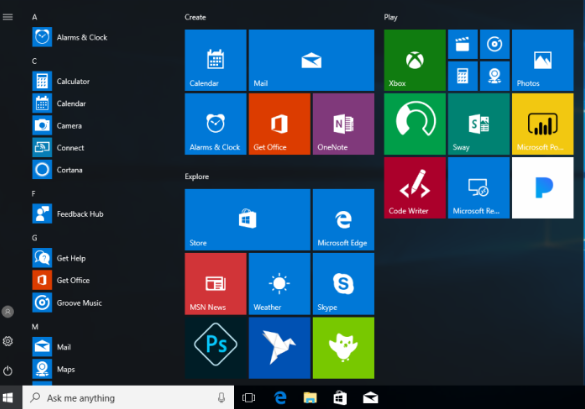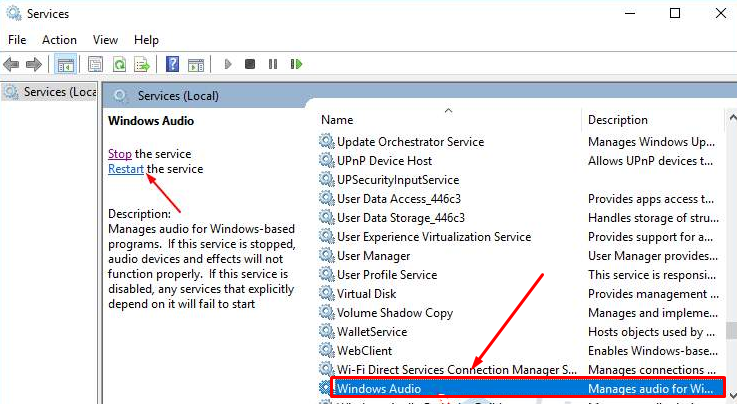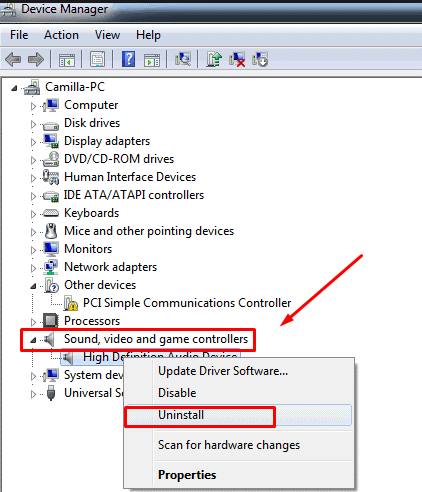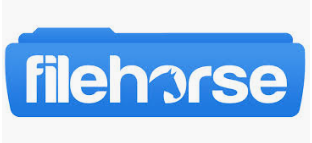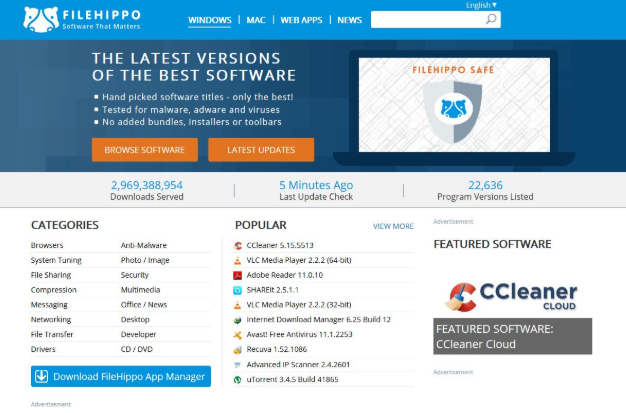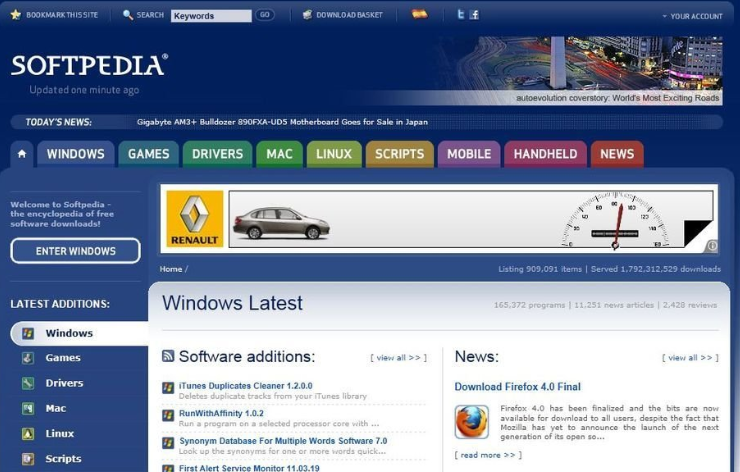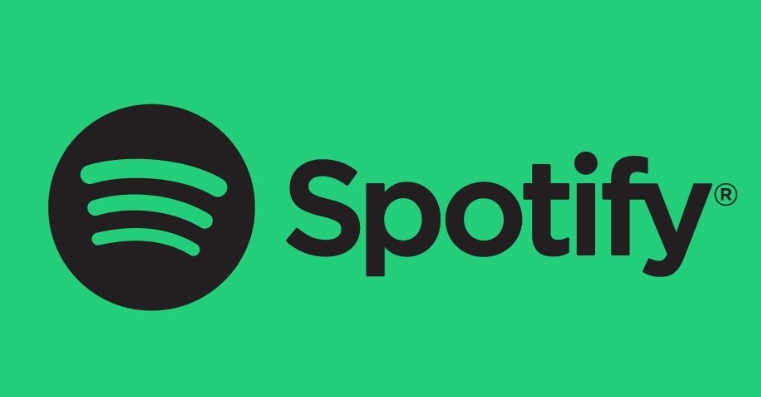Many people ask about can lemongrass survive in winter? The question sounds negligible but it is very important to know. Especially, if you often use it for various purposes, such as for food or drink, and think to grow it out in your backyard. Thus, once you know the answer, you can find out how to handle lemongrass during winter.
Is Lemongrass Winter Hardy?
The answer to the question above depends on the temperature at your place and location. Lemongrass is an Asian plant that usually thrives in hot temperatures with direct sunlight. Therefore, lemongrass will grow more fertile in summer than in winter. However, if the wintertime in your region is not too low, maybe lemongrass plants can still survive.
In the wintertime, a good temperature for lemongrass is 40 degrees Fahrenheit. Thus, if it is below the recommended temperature, you must prepare a special treatment to keep your lemongrass continues to grow.
Tips for Overwintering Lemongrass
Now, you know the answer of can lemongrass survives in winter. Thus, it is time for you to know how to take care of your lemongrass during that rigid time. There are several tips you can do to do that. Read the explanation below:
-
Give Space Between Plants
Lemongrass requires a lot of space to grow because the lemongrass stalks grow sideways. In one growing season, one clump of lemongrass can reach 2 feet wide or 0.6 cm. Therefore, it is better between one plant and others take 2 to 3 feet of space.
-
Plant Lemongrass Using Containers
Lemongrass is better grown in hot areas; so if your location has a temperature below 40 degrees Fahrenheit in winter, plant lemongrass in containers or in pots. By using a pot or containers, you can put the lemongrass in the room to avoid the extremely cold temperatures that will harm your lemongrass.
-
Put The Lemongrass Close to The Light
Even if you put lemongrass in the room, make sure you put it near the window so that it still gets light. Lemongrass requires at least 6 hours of light every day to keep growing perfectly. If there is no light or your room is impermeable to light, put a lamp in your room and turn it on for about 14 hours every day.
-
Reduce Fertilizing
In the summer, you should fertilize the lemongrass every two weeks. It is useful to quicken the growth of lemongrass and increase the growth of lemongrass stalks. So, it can be transplanted into the room for winter lemongrass care.
Keep watering your lemongrass but reduce fertilizer in winter. It is because during the winter lemongrass tends to be moist so that nutrition is still good for a long time. If spring comes, bring your lemongrass outside the house and fertilize it regularly anymore.
-
Do not Water Too Often
Lemongrass can grow well in moist soil, neither too dry nor too wet. In the winter, the sun is not so optimal so the soil tends to be humid. Therefore, do not overwater your lemongrass.
If you want to water it, try to see the condition of your lemongrass soil. If it is dry, water your lemongrass gradually. Giving a lot of water to the lemongrass will cause root rot that will lead the plant to perish.
From the explanation above, the question of can lemongrass survives in winter got its answer. Also, you now know how to look after lemongrass in winter. Although the methods seem complicated, they are effective in helping to help lemongrass overcome winter. Don’t forget to learn how to harvest lemongrass to make sure you get the best from this herb.